Step-by-Step Guide to Installing Joomla and Configuring Your Website
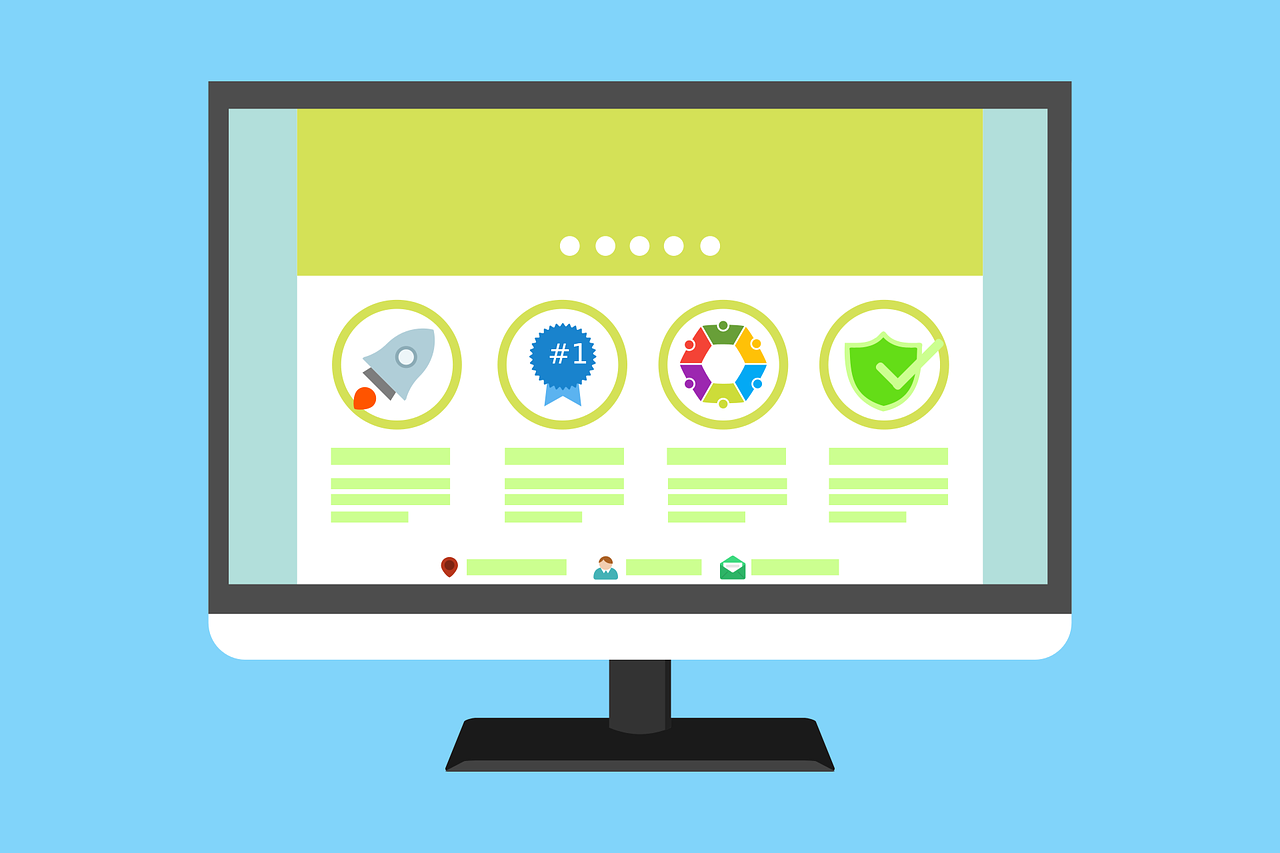
Creating a Joomla website is a great way to build a professional and versatile online presence. This guide will walk you through the process of installing and configuring Joomla, covering everything from setting up your database to launching your site. By the end of this guide, you’ll have a fully functional Joomla website ready for customization.
Step 1: Prepare Your Hosting Environment
Before you start the Joomla installation, ensure you have a hosting provider that meets Joomla’s requirements. Most modern web hosts support Joomla, but it’s essential to verify that your hosting plan includes:
- PHP 7.3 or higher
- MySQL 5.6 or higher or PostgreSQL 9.2 or higher
- Apache 2.4 or higher, Nginx 1.8 or higher, or Microsoft IIS 7
Step 2: Create a Database and User
Joomla requires a database to store content and settings. You can create a database using cPanel or phpMyAdmin.
- Log into cPanel.
- Navigate to the “MySQL Databases” section.
- Create a New Database:
- Enter a name for your database and click “Create Database”.
- Create a Database User:
- In the “MySQL Users” section, enter a username and password, then click “Create User”.
- Assign User to Database:
- Under “Add User to Database,” select the user and database you just created, then click “Add”. Ensure you grant all privileges to the user.
Step 3: Download Joomla
- Visit the Joomla Official Website: Go to joomla.org.
- Download the Latest Version: Click on the “Download Joomla” button and save the ZIP file to your computer.
Step 4: Upload Joomla Files
You need to upload the Joomla files to your server using FTP or cPanel’s File Manager.
Using FTP
- Install an FTP Client: Download and install an FTP client like FileZilla.
- Connect to Your Server: Open FileZilla and enter your FTP credentials (provided by your hosting provider).
- Upload Joomla Files: Extract the Joomla ZIP file on your computer and upload the contents to your web server’s root directory (e.g., public_html).
Using cPanel File Manager
- Log into cPanel.
- Navigate to File Manager.
- Upload the Joomla ZIP File: In the public_html directory, click “Upload” and select the Joomla ZIP file.
- Extract the Files: Once uploaded, select the ZIP file, click “Extract,” and choose the destination directory.
Step 5: Run the Joomla Installer
- Open Your Web Browser: Navigate to your domain name (e.g., http://yourdomain.com).
- Start the Joomla Installation:
- You should see the Joomla installation screen. Select your language and click “Next”.
Step 6: Configure Database
- Enter Database Details:
- Database Type: Usually MySQLi.
- Hostname: Typically “localhost”.
- Username: The database user you created.
- Password: The password for the database user.
- Database Name: The name of your database.
- Click “Next” to proceed.
Step 7: Configure FTP (Optional)
If you wish to configure FTP settings for Joomla, you can do so in this step. This is optional and can be configured later if needed. Click “Next” to proceed.
Step 8: Main Configuration
- Site Name: Enter the name of your website.
- Description: Add a brief description of your site.
- Admin Email: Enter your email address.
- Admin Username: Choose a username for the Joomla admin account.
- Admin Password: Set a strong password for the admin account.
- Confirm Password: Re-enter the password.
- Click “Next” to continue.
Step 9: Finalize Installation
- Install Sample Data: Choose to install sample data if you want to start with pre-configured content.
- Pre-Installation Check: Ensure all checks are green or acceptable.
- Remove Installation Folder: After installation, Joomla will prompt you to remove the installation folder for security reasons. Click the “Remove installation folder” button.
Step 10: Access Your Joomla Website
- Visit Your Site: Go to your domain to see your new Joomla website.
- Admin Panel: Access the Joomla admin panel by navigating to http://yourdomain.com/administrator and logging in with your admin credentials.
Conclusion
Congratulations! You have successfully installed and configured your Joomla website. From here, you can start customizing your site, adding content, and installing extensions to enhance its functionality. Joomla’s flexible and powerful CMS will help you create a professional and dynamic online presence.
Follow these steps carefully, and you’ll have your Joomla website up and running in no time. Happy building!